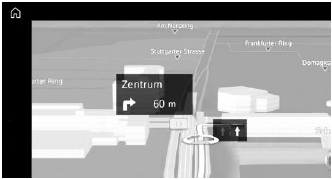BMW 5 Series: Set up map
Set up
1.  Press the button on the
Controller.
Press the button on the
Controller.
2. Move the Controller to the right.
3.  "Map settings".
"Map settings".
4. Select the desired setting:
- "Map view": select the map view.
- "Direction of travel"
- "Facing north"
- "Perspective"
- "Zoom": select scale.
- "Auto zoom": with active destination guidance, the map is enlarged automatically when approaching a maneuver.
- "Manual zoom": enlarge or reduce map scale manually.
- "Route overview": display the route between current location and the destination.
- "Points of interest": symbols for Points of Interest are displayed.
- "Traffic flow": routes for traffic flow are displayed for Real Time Traffic Information RTTI.
- "Traffic events": symbols for traffic events are displayed for Real Time Traffic Information RTTI.
- "Guidance labels": when destination guidance is activated, destination guidance information along the route will be displayed.
- "Delay labels": if necessary, small information windows with the expected delay due to traffic jams are displayed on the map in the traffic bulletins.
- "Favorites": the icons for stored destinations are displayed.
- "Traffic lights": icons for traffic lights are displayed.
- "3D buildings": depending on availability and resolution, buildings may be shown in three dimensions in some scales.
- "Satellite images": depending on availability and resolution, in some scales satellite images are displayed as the background.
- "Additional settings": enter additional settings.
Destination guidance hints
Concept
If destination guidance is active, destination guidance hints can be displayed in the map view for the respective maneuvering points of the current route.
General information
In the case of multi-lane roads, lane information may indicate the recommended lanes.
The current vehicle position can also be displayed in the lane information.
Destination guidance hints can also be displayed as route preview on the split screen. When the route preview is active on the split screen, no lane information will be displayed.
Display destination guidance information
1.  Press the button on the
Controller.
Press the button on the
Controller.
2. Move the Controller to the right.
3.  "Map settings".
"Map settings".
4. "Guidance labels".
Display